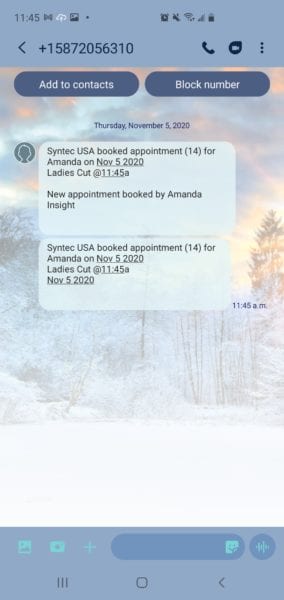Online booking setup tutorial #
Demo of how clients can book online #
Enable Client Logins #
- Go to ‘Clients‘.
- Click on the ‘Details‘ tab.
- Locate ‘Enable Online Booking‘ – this must be checked for the current client to be able to log in to online booking. Click Edit in the bottom right corner, check that box and choose save.
- If you wish to enable ALL clients for online booking click Actions → Online Appointment Booking → Enable Online Booking For All.
- The online password is optional. By default, the password is the 1st of the 4 phone numbers entered on the clients file.
- Once a client logs into Online Booking or signs up as a New Client in online booking, they have the option to create their own unique password instead of using one of the phone numbers. If someone has done that, you will see ******* in the password box under the details tab. To view the password, click the eye icon and it will be revealed.
Enable Employees #
- Go to ‘Employees‘.
- Go to the ‘Appt. Setup‘ tab on the top of the screen.
- Check off ‘Can Be Booked With Online Booking‘ in the middle of this screen.
- This will need to be done per employee.
Employee System Access #
Your employees can log in to online booking and view their schedules. They have to login using the username/password from their linked client record, not the information from their employee file. Follow the steps below to enable:
- Go to ‘Employees‘.
- Click on the ‘System Access‘ tab.
- Click on ‘Online Booking‘ in the tall white box of options.
- In the ‘Online Appointment Book Access’ section, make sure that ‘View Own Schedule Online‘ is checked.
- You may also need to check the ‘View Other Employees‘ check box if they are allowed.
Enable Services #
- Click on ‘Services‘.
- Click on ‘Actions‘.
- Choose ‘Online Booking‘ → ‘Set Can Book Online For All‘.
- Alternately, you can set individual services to be enabled/disabled.
- Find the service you wish to enable and click on the Appt. Setup tab.
- Press edit, check or uncheck ‘Can Book Online‘ and press save.
Online Appointment Book Setup #
- Click ‘Setup‘ → ‘Setup Areas‘ → ‘Online Appt. Book Setup‘
- Click through all the tabs at the top of the screen to customize your online booking.
- There are many options here that you can change to suit your business, for example:
- Webpage colors
- Booking restrictions
- Client and/or employee notifications
- Allowing new clients to book online
- Showing service pricing and service times
Logging Into Online Booking #
- When a client or employee comes to the online log in screen, it will ask them for a username and password.
- Username: The default username is their first and last name together with no spaces e.g. John Smith would be JohnSmith.
- Password: By default, this is the first phone number on their client file with none of the formatting. e.g. (123) 456-7890 would be 1234567890.
Collect client credit card details when booking online #
This method requires you have Insight credit card integration with International Bancard (IBC). You must be on their passport connect platform (US clients only). If you do not meet these requirements, you will not be able to collect client credit card details online. Speak to the sales department if you would like to sign up for credit card integration.
View the article here.
Booking Notification Messages #
These can be enabled under Setup → Setup Areas → Online Appointment Booking → Notifications tab
Email to client:
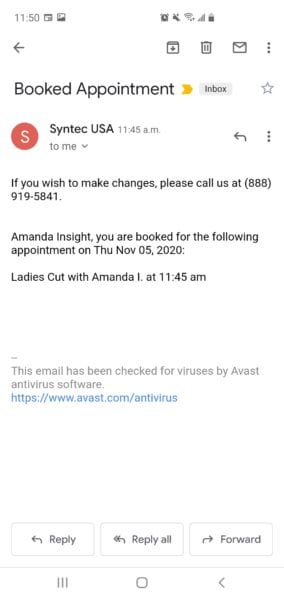
Email to employee:
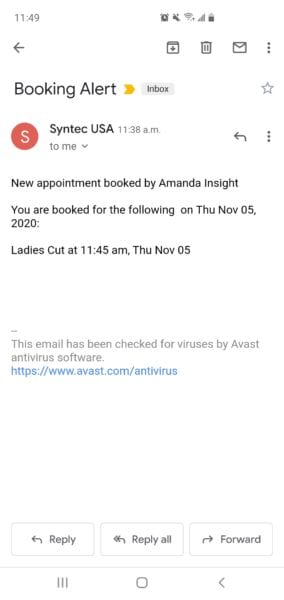
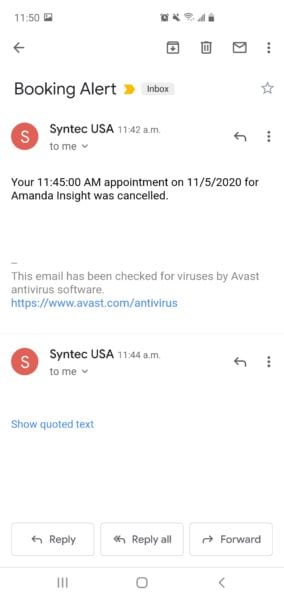
Text to client:
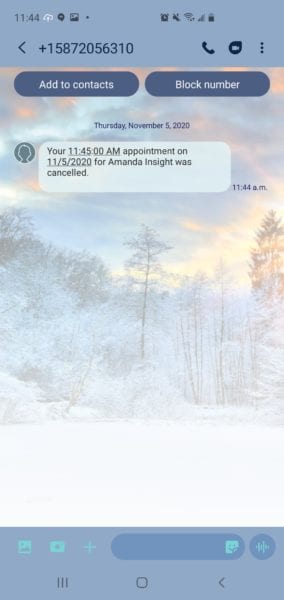
Text to employee: