Initial Setup #
Go to Setup → System Setup → Options tab → Inventory (left-side menu).
Read the feature description panel and check off the options you’d like enabled:
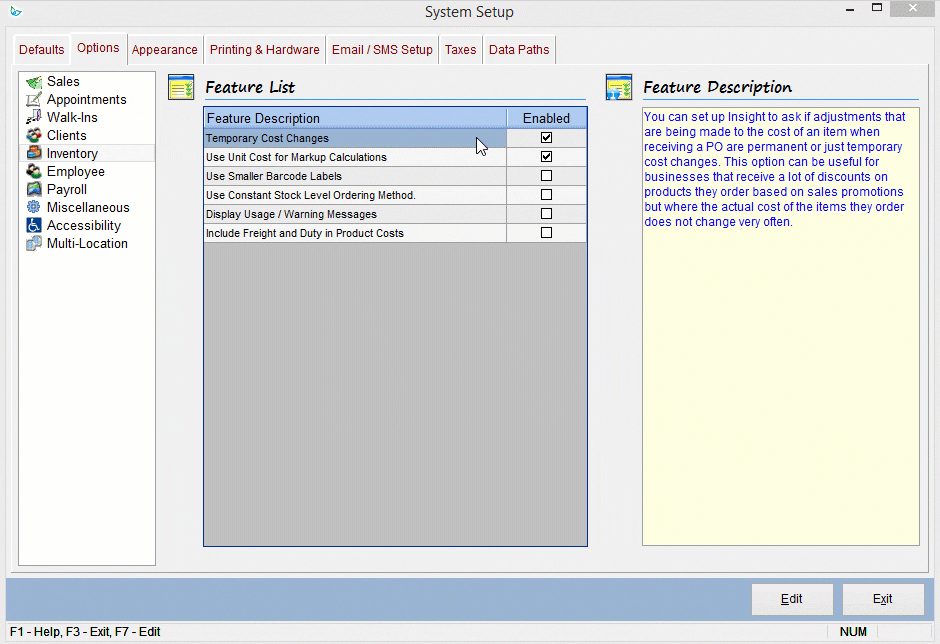
Ordering method #
You’ll need to select your ordering method as shown in the clip above. Here is the difference between the two methods:
Reorder Point/Qty:  #
#
Insight’s default method. Set the amount you’d like this product reordered at in the first box. Set the amount you’d like to order in the second box.
For example: If you chose and Order Point of 3 and a Qty of 5, Insight will know to order you 5 when you get down to 3 products left in stock.
Constant Stock(Order Level):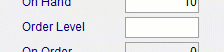 #
#
Insight’s alternative method. Set the amount you’d like to have on hand at all times. When a purchase order is built, Insight will check the on hand amount and determine how many to order.
For example: If you chose an order level of 5 and your on hand is 3 when you build your purchase order, Insight will know to order you 2 more.
Set this in Setup → System Setup → Options tab → Inventory (left-side menu) → Check off ‘use constant stock level ordering method‘.
Configure product list #
In Insight, you will need to make sure your products are set up properly before you run your first purchase order:
-
- Go to Products → Retail Products.
- Set how much you purchase the product for by default under Cost and Average Cost:
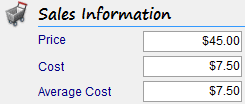
- You’ll need to check this off for all products being ordered on purchase orders:

- Fill in the following fields per product:
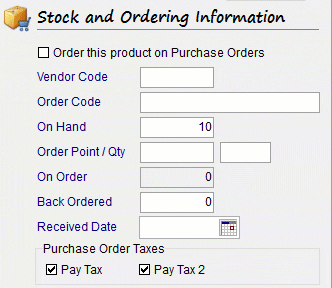
-
- Vendor Code: Type to add a new vendor or select an existing one from the list.
- Order Code: This field is optional. If you have an order code for the item, add it here.
- On Hand: Enter the amount you have in stock.
- Order Point/Qty OR Order Level: See section 1.1.
- On Order: This field populates automatically when you have an active purchase order with this item on it.
- Back Ordered: This field populates automatically when you go to receive a purchase order and set an item’s received qty to not equal the amount that you’ve ordered. Insight will then prompt you if you’d like to record the item as back ordered.
- Received Date: This field populates automatically when you receive a purchase order.
- Purchase Order Taxes: If you pay taxes on the item, check off which taxes apply here. To set tax amounts, go to Setup → System Setup → Taxes.
If you plan on running purchase orders for back bar items as well, do these steps for Products → Professional Products also.
