Follow the instructions below to create an app password in Gmail. The app password will allow Insight to use your Gmail address to send and receive emails in your software. If you aren’t sure where to set up email in Insight, refer to our knowledge base article HERE.
| 1. Log into your Gmail account from any internet browser. (If you are a cloud client, you would need to minimize Insight cloud or log off first.) | |
| 2. Click on your account profile icon. | |
| 3. Click Manage Your Google Account. | 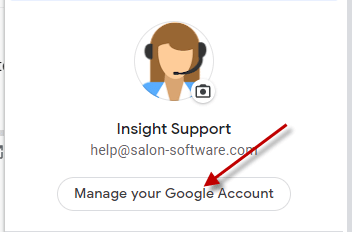 |
| 4. Click Security (on the far left or top of the screen) | 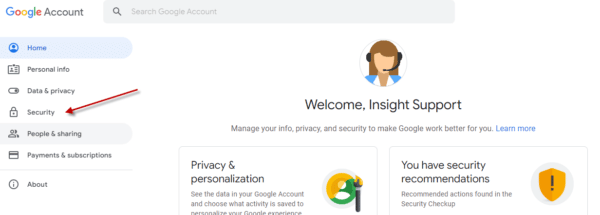 |
| 5. Click 2-Step Verification. (NOTE: If this is on already, Skip to step 13) | 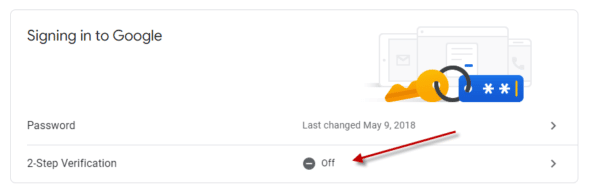 |
| 6. Click Get Started. | 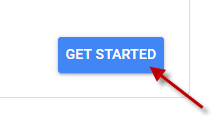 |
| 7. Enter your password and click Next. | 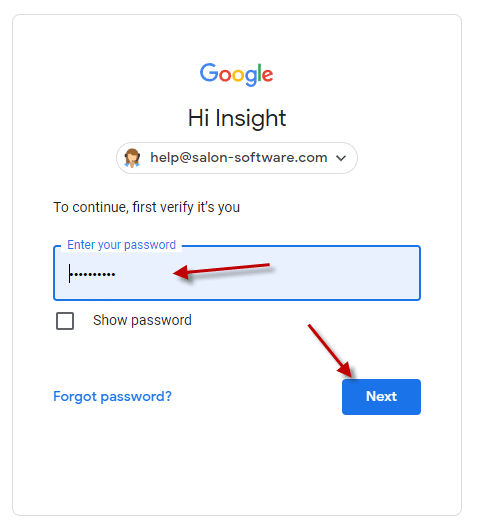 |
| 8. Click Show more options and set it for Text Message or Voice Call. | 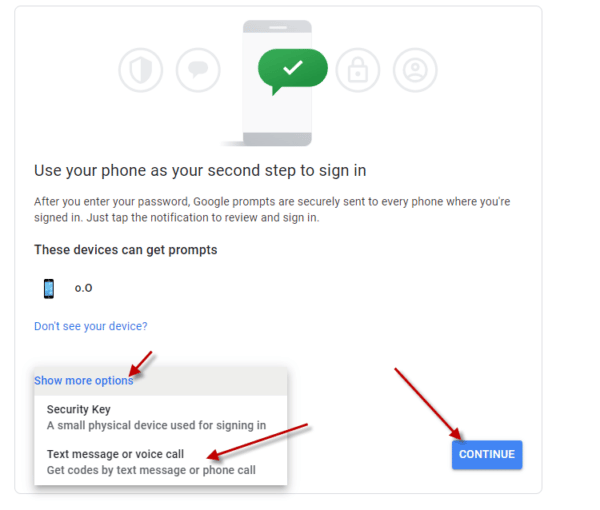 |
| 9. Enter in the number and select the contact method. Then click Next. |  |
| 10. Enter in the code you get from Google. Click Next. | |
| 11. Click Turn On. |  |
| 12. Click the back button. | 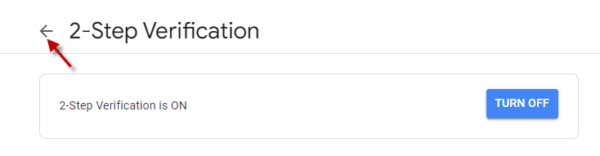 |
| 13. Click on the search bar at the top of the screen and search for App Passwords. | 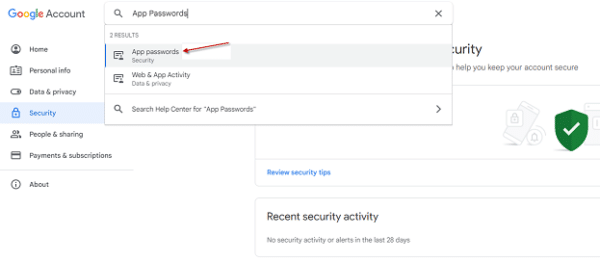 |
| 14. Click on the Select App drop-down, and choose Other (Custom name). | 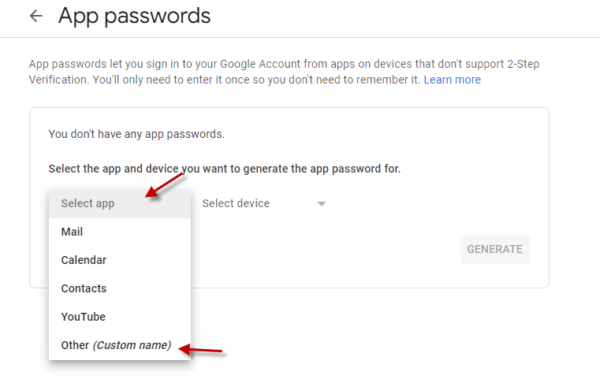 |
| 15. Type in the word Insight and click Generate. | 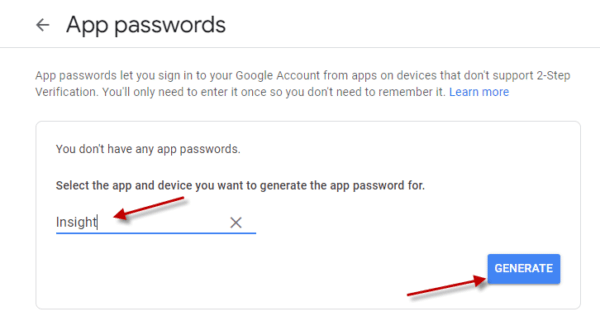 |
| 16. Copy, write down or take a picture of the password, you will only see it once. Then click Done. (Spaces aren’t required) | 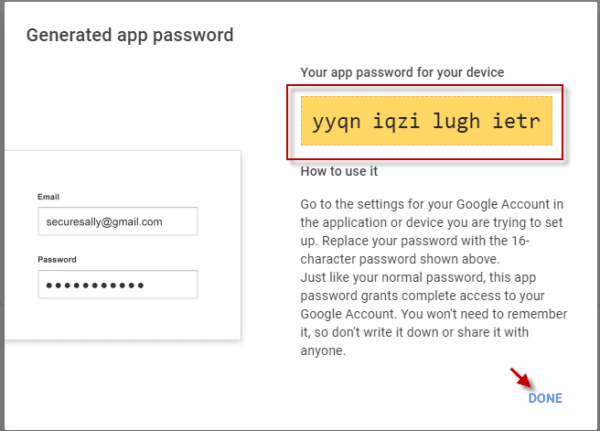 |
| 17. Log into or run Insight. | |
| 18. Go to Setup, then System Setup. (may be under the More button) | |
| 19. Click on the Email/SMS Setup tab. | |
| 20. Enter the generated password in the the Confirmations and Marketing sections of that screen. |
If you need additional assistance with setting up email in Insight, refer to our knowledgebase article HERE.
