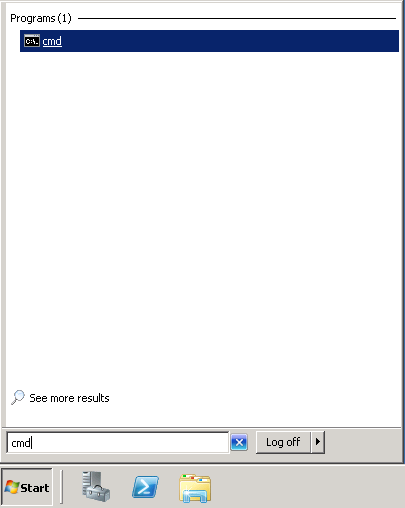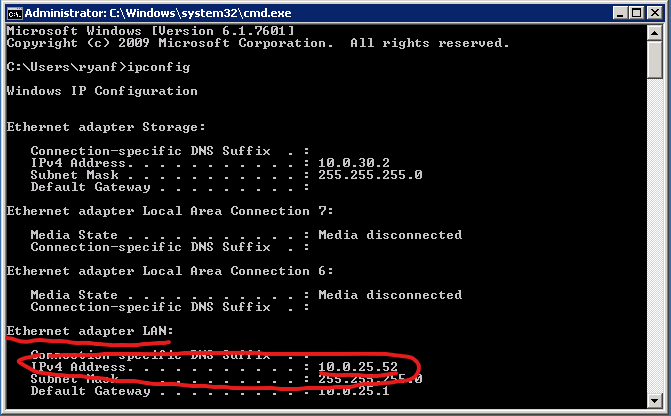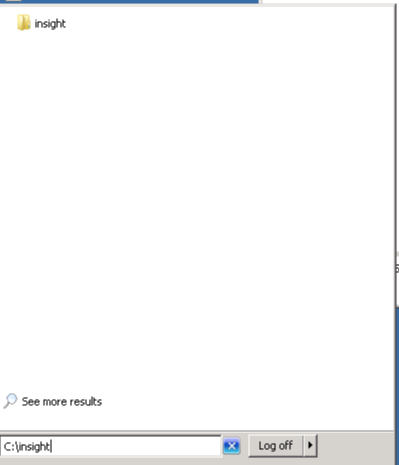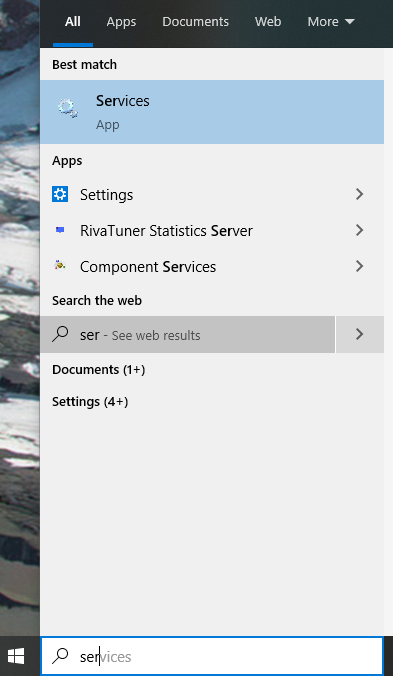Table of Contents
Solution 1 – Windows Firewall #
- Go to Start or Windows button on your main computer and type Windows Firewall.
- Select Windows Firewall or Windows Defender Firewall.
- If there is a message saying that the firewall is managed by a different program (ex. McAfee, Norton, Kaspersky, etc), STOP now and go to the next solution.
- Click Advanced Settings on the left side.
- Click Inbound Rules.
- Click New Rule…
- Select Port and click Next.
- Type 6262 into the Specific local ports box and click Next.
- Click Next 2 more times.
- Type Insight Port into the Name box and click Finish.
- Try running Insight on one of your workstations.
Solution 2 – 3rd Party Firewall #
Refer to your 3rd party firewall documentation on how to open a port. Allow TCP port 6262 to connect to your main computer.
Here’s a few common ones:
Norton: https://www.akruto.com/firewall-configuration/norton-360-firewall-configuration/
Kaspersky: https://support.kaspersky.com/us/11589
These adjustments only have to be made to the main Insight computer.
Solution 3 – ADS.ini Configuration #
- Click on the Windows or Start button and type “CMD”
- Open either the CMD or Command Prompt option that shows up.
- A black window will open, type in ipconfig, hit Enter and look for the IPv4 Address. (Note: The IP can be different than what is shown below). If you have 2 IPv4 addresses you can try these steps with both and test.
- Write the IP(s) down.
- Go back to the Start or Windows button and type C:\Insight and hit Enter.
- Find the ADS file in the folder that opens and open it in Notepad. Change the IP where it says “LAN_IP=” to the IP you wrote down.
- Click File and Save. Then close the Notepad.
- Go to the Windows or Start button and type Services and click on the Services app.
- Find and restart the Advantage Database Server
- Start Insight on the main computer first, then the workstation.
If none of these solutions work, please call our support office.