Video Tutorial Playlist #
Employees Screen → Payroll Setup tab #
You’ll find the Payroll Setup tab in the top-right corner of the Employees screen. If you are planning to use Insight to calculate your payroll for you, this screen is very important to set up correctly. Making mistakes on this screen can cause you to pay your employees the wrong amount, or to withhold the wrong amount of taxes from their paycheck. It’s always a good idea to consult with an accountant if you are unsure of anything.
Income Sources Screen #
Base Salary
This is the salary that you pay your employee for the pay period that you normally use. Even if you only have a guaranteed minimum that you pay the employee if their commissions are not very high in a given pay period, you need to enter that salary here. If you only pay the employee commission, leave this field empty or at zero.
Pay Period
This is the frequency that the salary to the left is paid. For instance, if you pay your employee that salary every two weeks, you would select the Bi-Weekly option. Twice a month would be Semi-Monthly.
Hourly Wage
If you pay your employee an hourly wage as opposed to a salary, you must enter that here, for example 12.00 per hour. If you only pay the employee commission, leave this field empty or at zero.
OT (Overtime) Rate
If you pay your employees for overtime, you can enter the overtime rate here. However, this is not a wage per hour field, this is meant as a multiplier. In other words, if you pay overtime at time and a half, you would enter 1.5 in this field. If you pay double time, then enter 2 in this field.
Service Commission #
If you pay commission on service sales to the employee, select the appropriate commission scheme from the list here. If you have not set up commission schemes already: see Section 2 for setup instructions.
Product Commission #
If you pay commission on product sales to the employee, select the appropriate commission scheme from the list here. If you have not set up commission schemes already: see Section 2 for setup instructions.
Wage / Commission Strategy #
Salary/Wage AND Comm.
This option indicates that you always pay your employee whatever salary or hourly wage that you have entered as well as any service or product commissions that they have earned.
Salary/Wage OR Comm.
This option indicates that you only pay either the salary/hourly wage OR the product and service commissions earned, whichever is greater. For example, this second option allows you to enter a minimum base salary of 1500.00 per month. If the employee’s commissions are only 1300.00, they will still be paid the 1500.00 salary. If their commissions are 1700.00, they would be paid the full 1700.00.
Wage OR Serv Comm. PLUS Prod Comm.
This option gives the employee EITHER wages OR service commission (whichever is greater) PLUS product commission.
Advance Given Each Pay Period #
This field can be used to specify how much of an advance you pay to your employee between payroll runs. For example, you may pay your employee 3000.00 per month, and only run your payroll at the end of each month. However, in the middle of the month you pay them a 1200.00 advance. You would enter that amount here. This ensures that the employee will only be paid the remainder of the salary at the end of the month and that the taxes are still calculated properly.
Retain Vacation Pay #
This checkbox allows you to specify whether you pay out vacation pay to your employees on every paycheck, or if you accumulate their vacation pay to be paid out only at certain times. If you let it accumulate, make sure there is a checkmark in this field.
Vacation Rate #
This is the percentage of the employee’s salary that is used to calculate their vacation pay. Normally this is somewhere between 4.0 and 8.0. Check with your accountant if you are unsure of what number to enter into this field.
Vacation Owing #
This field shows you the total amount of vacation pay that has accumulated for the employee to this day.
Payroll Adjustments #
This grid allows you to set up adjustments (deductions or additions) to the employee’s pay that occur on a regular basis. This could be things like a rental fee, or extra pay for statutory holidays. You can add or remove adjustments from the grid by clicking the Add or Remove buttons directly under the grid.
For each adjustment in the grid, you must specify a name to describe what it is for, select the plus or minus to indicate whether it is an addition or deduction, select the currency or percent to indicate if it is a currency amount or a percentage of their pay, the amount to use, and whether the adjustment should be applied to their pay before or after taxes are calculated.
For example, a deduction for a rental fee would be an after tax adjustment, whereas an addition for statutory holiday pay would be a before tax adjustment, because the employee would need to pay taxes on that extra income.
NOTE: For adjustments that will not re-occur regularly (such as a bonus) a grid similar to this can be used on the actual payroll screen to record those without having them show up on every single payroll as ones entered from this screen will.
Creating Commission Schemes #
A Commission Scheme is something you can set up that is basically a ‘formula’ for how to calculate commissions for your employees. This is used when running payroll to figure the commissions for each employee based on their sales for the time period.
You can create as many different commission schemes as necessary, to assign them to different employees, if you have some people that are paid at different rates than others.
Go to Setup → Setup Areas → Payroll Setup
Here you’ll see two tabs at the top → Service Commissions and Product Commissions. Insight separates service and product sales commission, however the setup process for each is similar.
Adding a Scheme #
- First, click Add Scheme to start adding your commission scheme.
- Choose a name for the commission scheme. This will help you identify which scheme will be assigned to which employee later.
Scheme Type
- Multi-Level: Choose Multi-Level if you want to specify commissions based on sales performance. This will allow you to give a higher or lower commission percentage based on higher or lower sales amounts. This will apply to all services or products.
- By Service: Choose By Service/By Product if you’d like to pick and choose commission percentage per service or product.
Amounts are based on…
- Gross Sales: Uses the full price of each service or product sale to calculate commission.
- Net Profit: Deducts the shop cost or the product cost (set in the Services and Products screen respectively) and calculates commission on the difference.
Commission amount is…
- Percentage of Sales: Commission amounts are a percentage of sales.
- Flat Amount: Commission amounts are a dollar amount given either for hitting a certain commission level or per service sale (depending on scheme type chosen).
Pay commission on…(Only applies to multi-level schemes)
- Full Amount: Commission percentage for the sales level reached will be paid on the employees entire sales amount.
- Level Difference Only: Commission will be paid for the 1st level on the service or product sales amount up to the 1st level maximum. Then, the 2nd level commission amount will be paid on only the difference from the 1st sales level amount to the 2nd sales level amount, and so on.
Sales level based on…(Only applies to product commission schemes)
- Product Sales: Uses the total product sales amount to calculate commission.
- Percent of Services Sold: Commission will be based on the amount of product sales as a percentage of the amount of services sales that the employee performed.
Taxes and Deductions (USA) #
Federal Tax Credits
This field is for the number of federal tax credits that the employee is claiming. If you do not wish to withhold federal tax for the employee for some reason, select “E” (for Exempt) in the drop-down list.
Married
Whether or not someone is married can affect the amount of income tax they must pay, so click this checkbox if the employee is married.
Remit S.S.
This checkbox is to specify that the employee should have the deduction for Social Security taken from their pay.
Remit Med.
This checkbox is to specify that the employee should have the deduction for Medicare taken from their pay.
Important Information button
Clicking this button will display a help screen explaining a number of things relevant to the State Taxes section.
Married Status
Certain states require that you specify the specific marital status of the employee, including whether they are the only person working, or if both spouses are working. Select the option that best indicates the employee’s situation.
Filing Status
This option will be enabled if the Married Status field contains anything other than “Single”. If the spouses file their taxes together, select Jointly, otherwise select Separately.
State Withholding Allowance
This field is for the number of withholding allowances being claimed by the employee. In most cases, this will be the same as the Federal Tax Credits, but may be different depending on your state. See the “Important Information button”.
Number of Dependants
This field is for the number of dependants being claimed by the employee. Not all states make use of this information. See the “Important Information button”
County/City Tax Rate
This field is for any additional taxes that may be required by the county or city that the employee resides in. This should be entered as a percentage, i.e. 3.5.
Additional Taxes
Sometimes an employee may request to have additional taxes withheld from their pay. This can be as a forced savings plan, or simply because their situation may result in their owing more taxes because of a second job. This section allows you to set this up if you wish.
Tax Period
This is the frequency that the additional tax will be deducted. You can enter whichever option makes it easiest to put a round number into the next two fields. The additional taxes will still be deducted on every paycheck, prorated to the tax period that you use here.
Additional Fed.
This is the amount of extra federal tax to withhold for the period selected above.
Additional State
This is the amount of extra state tax to withhold for the period selected above.
Year to Date Values (USA) #
The fields on this tab are for information purposes and will be automatically updated with every payroll run.
YTD Earnings
This is the amount of salary, wage, and commission that the employee has earned so far this year.
YTD Tips
This is the amount of tips that have been recorded in Insight for the employee so far this year.
YTD Vacation Paid
This is the amount of vacation pay that has actually been paid out to the employee so far this year.
YTD Gross Pay
This is the total of the top three fields, plus any before tax adjustments deducted or added to their pay. Essentially, the employee’s taxable income.
YTD S.S.
This is the amount of Social Security withheld from the employee’s pay so far this year.
YTD Med.
This is the amount of Medicare withheld from the employee’s pay so far this year.
YTD Fed.
This is the amount of federal tax withheld from the employee’s pay so far this year.
Includes Additional Taxes of
This is the amount of any additional federal taxes that were requested to be withheld (this number is included in the YTD Fed. number above).
YTD State
This is the amount of state tax withheld from the employee’s pay so far this year.
Includes Additional Taxes of
This is the amount of any additional state taxes that were requested to be withheld (this number is included in the YTD State number above).
YTD Net Pay
This is the employee’s net pay so far this year, after all taxes and deductions.
Taxes and Deductions (Canada) #
Federal Claim Code
This field is for the claim code for the federal tax credits that the employee is claiming. If you do not wish to withhold federal tax for the employee for some reason, select “E” (for Exempt) in the drop-down list. If the employee’s claim amount would put them at a higher level than claim code 10, choose “X” in the drop-down list.
Provincial Claim Code
This field is for the claim code for the provincial tax credits that the employee is claiming. If you do not wish to withhold provincial tax for the employee for some reason, select “E” (for Exempt) in the drop-down list. If the employee’s claim amount would put them at a higher level than claim code 10, choose “X” in the drop-down list.
Remit CPP
This checkbox is to specify that the employee should have the deduction for Canada Pension Plan taken from their pay.
Remit EI
This checkbox is to specify that the employee should have the deduction for Employment Insurance taken from their pay.
Additional Taxes
Sometimes an employee may request to have additional taxes withheld from their pay. This can be as a forced savings plan, or simply because their situation may result in their owing more taxes because of a second job. This section allows you to set this up if you wish.
Tax Period
This is the frequency that the additional tax will be deducted. You can enter whichever option makes it easiest to put a round number into the next two fields. The additional taxes will still be deducted on every paycheck, prorated to the tax period that you use here.
Additional Fed.
This is the amount of extra federal tax to withhold for the period selected above.
Additional Prov.
This is the amount of extra provincial tax to withhold for the period selected above.
Year to Date Values (Canada) #
YTD Earnings
This is the amount of salary, wage, and commission that the employee has earned so far this year.
YTD Tips
This is the amount of tips that have been recorded in Insight for the employee so far this year.
YTD Vacation Paid
This is the amount of vacation pay that has actually been paid out to the employee so far this year.
YTD Gross Pay
This is the total of the top three fields, plus any before tax adjustments deducted or added to their pay. Essentially, the employee’s taxable income.
YTD CPP
This is the amount for the Canada Pension Plan withheld from the employee’s pay so far this year.
YTD EI
This is the amount of Employment Insurance withheld from the employee’s pay so far this year.
YTD Fed.
This is the amount of federal tax withheld from the employee’s pay so far this year.
Includes Additional Taxes of
This is the amount of any additional federal taxes that were requested to be withheld (this number is included in the YTD Fed. number above).
YTD Prov.
This is the amount of provincial tax withheld from the employee’s pay so far this year.
Includes Additional Taxes of
This is the amount of any additional provincial taxes that were requested to be withheld (this number is included in the YTD Prov. number above).
YTD Net Pay
This is the employee’s net pay so far this year, after all taxes and deductions.
Manually adding Year to Date values from other software #
- Open the Employees screen.
- Select an employee.
- Click on the Payroll Setup tab.
- Click on Year to Date Values.
- On your keyboard, press the
 keys together.
keys together. - Click ‘Yes’ on the prompt.
- This will open the Year to Date wizard.
- Follow the steps and add in the employees totals.
How to Use the Time Clock #
How to Clock In #
Click on the Time Clock button on the Insight Menu Bar.
Enter your password (found in the Employees screen under the Employment Details tab) and click OK or press Enter on your keyboard.
NOTE: If you enter the Time Clock screen with the password of someone who has access to edit time clock information or with the Master password, you will see all of the employees in the Active Lookup, otherwise, only the employee whose password was entered will appear.
Click the Clock In button to clock in.
NOTE: If the Clock In button is greyed out, that means you are already clocked in.
A new row will be created at the top of the list and the In date and time will be filled in. Click the Exit button.
How to Clock Out #
Click on the Time Clock button on the Insight Menu Bar.
Enter your password and click OK or press Enter on your keyboard.
Click the Clock Out button
NOTE: If the Clock Out button is greyed out, that means you are already clocked out.
The Out date and time will be filled in and the Total in hours and minutes will be calculated and displayed. Click the Exit button.
What if Someone Forgets to Clock In or Out?
The most common occurrence as employees get used to using the Time Clock module is forgetting to “clock in” or “clock out” when they should. If an employee forgets to “clock in” or “clock out” they should do so as soon as they remember. They will then need to notify someone who has sufficient access to edit time clock information.
Click on the Time Clock button on the Insight Menu Bar
Enter your password and click OK or press Enter on your keyboard
NOTE: The password used must be for someone who has access to edit time clock information.
Use the Active Lookup to find the employee you wish to edit time clock information for Follow the steps below from the bold section that describes best what you need to do
The employee Clocked In or Out at the wrong time
Select the time clock entry that needs to be adjusted (usually the very top one) Click the Edit button.
Click the down arrow button on the Clock In and/or Clock Out fields, adjust the date and time and click OK Click the Save button.
The employee forgot to Clock In
Click the Clock In button
NOTE: Don’t worry if you are clocking the person in for the wrong day, you will be able to change the date in a moment.
Click the Edit button .
Click the down arrow button on the Clock In field, adjust the date and time and click OK Click the Save button.
The employee forgot to Clock Out
Click the Clock Out button
NOTE: Don’t worry if you are clocking the person out for the wrong day, you will be able to change the date in a moment.
Click the Edit button.
Click the down arrow button on the Clock Out field, adjust the date and time and click OK Click the Save button.
Time Clock Reference
The Time Clock is a relatively simple area of Insight that can be used to track the times that your employees are arriving and leaving. This information can also be used in the payroll area to calculate wages for employees that are paid by hourly wage. You may clock in and out as many times as necessary in a day.
Active Lookup
The Active Lookup area in the left area of the screen is where you can search to find the employee you wish to work with. On the Time Clock screen, the Active Lookup is only functional when you have used the master password to get into the Time Clock screen, or if you have the “Edit Time Clock Information” access privilege checked. Otherwise, the Search field is not visible, and only the employee whose password was entered will appear in the list.
Time grid
This grid lists all of the Clock In/Out times for the employee sorted in descending order, meaning that the most recent entry is at the top of the list. The Total column displays the hours and minutes for each session. You cannot edit any information directly in the grid.
Clock In button
Clicking this button will mark the employee as being clocked in, and will create a new line at the top of the grid with the date and time filled in for the In column.
Clock Out button
Clicking this button will mark the employee as being clocked out. It will fill in the Out time for the entry at the top of the grid, and then calculate and fill in the Total time for that session.
Running Payroll #
Click on the Payroll button in the Insight Menu Bar to open the Payroll screen. If you have never run payroll before, this area will be blank.
Adding a Pay Period
Click on the ‘New’ button. This will prompt you to select your pay period dates. These will most often be either bi-weekly, semi-monthly, or monthly.
After choosing your dates, you’ll see information populate automatically based on the payroll setup options chosen.
Income Tab
View an employee’s income information here. Some fields are editable.
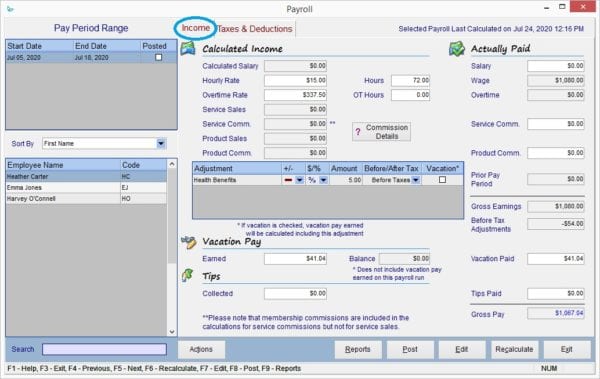
Taxes and Deductions Tab
View your employee’s deduction information here.
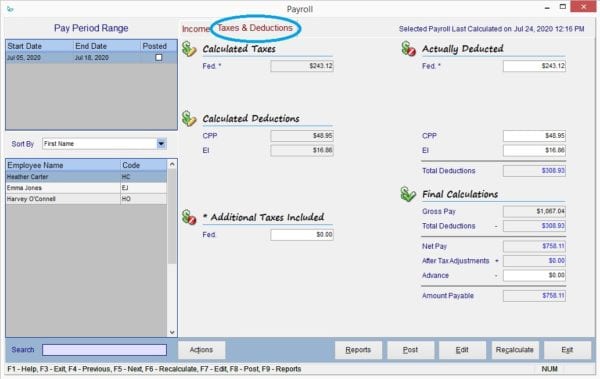
Payroll Reporting #
Click here for more information on running payroll reports and getting the needed information to create a T4.
