Turn passwords on/off in Insight #
If Insight doesn’t prompt you for a password when opening most screens, you do not have passwords enabled. Do the following to turn passwords on:
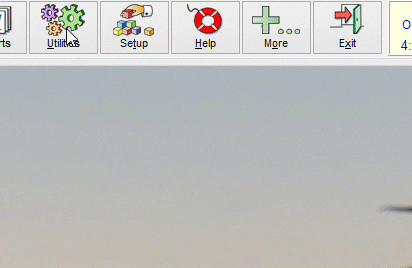
If you would like to turn passwords off, do the following:
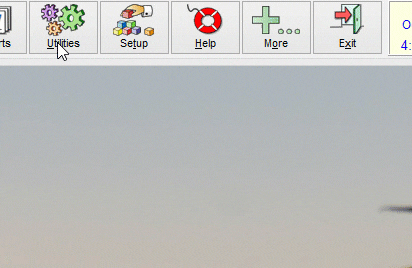
NOTE: You must use the master password in order to turn passwords off.
Change a Password #
Do the following to change a password:
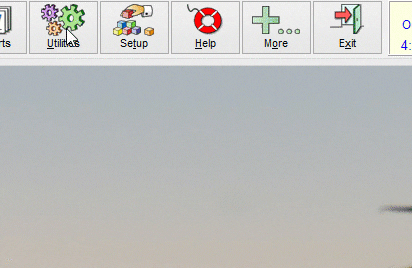
NOTE: If you don’t know your password, you’ll need to change it in the Employee’s screen under Employment Details or call Insight Support to have it reset.
Change an employee’s password #
Go to Employees → Select an employee → go to the Employment Details tab → click Edit → change the password and click Save when done.
Employee System Access #
Use this video guide to learn how to change what an employee has access to do within the system.
Creating access templates #
In Insight, you can create templates for what an employee will have access to, and apply it to multiple people:
- Go to Setup → Templates → System Access Templates.
- Click Add Access to start a new template.
- Give the template a name.
- You can check off Renter Template if the template will apply to a renter instead of a regular employee.
- Go through each access privilege in the left-side list. Check off what employee using this template should have access to.
- When finished, save the template.
Assigning Access Templates #
- Go to Employees → Select an employee → go to the System Access tab.
- Click Edit → assign an access template in the Template Used drop-down menu (top-left side).
- Click Save.
