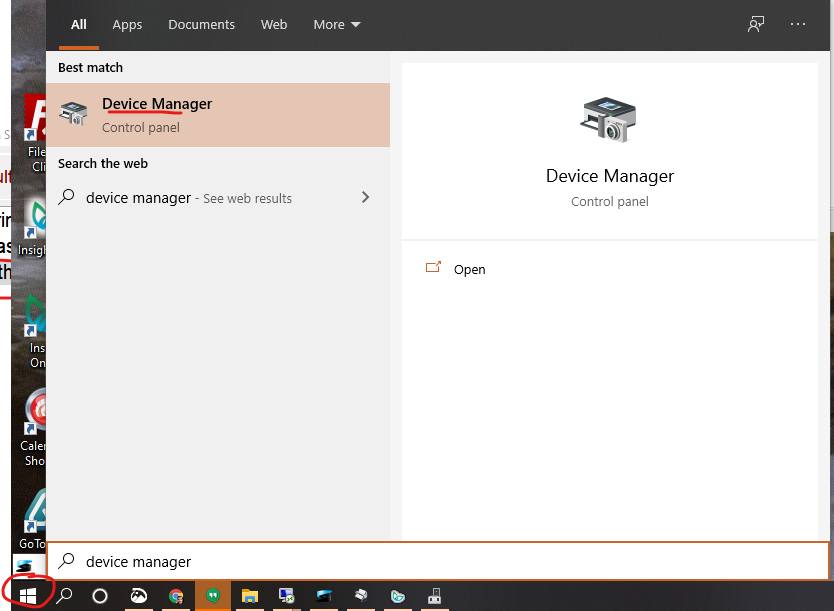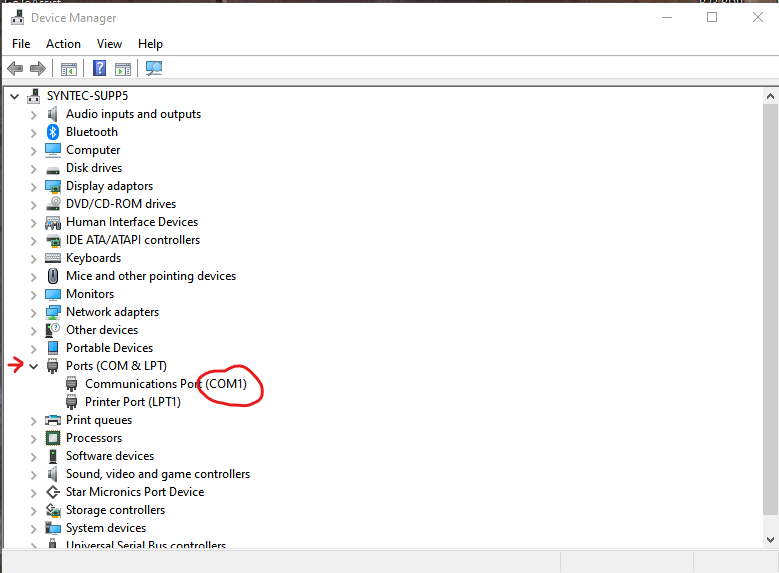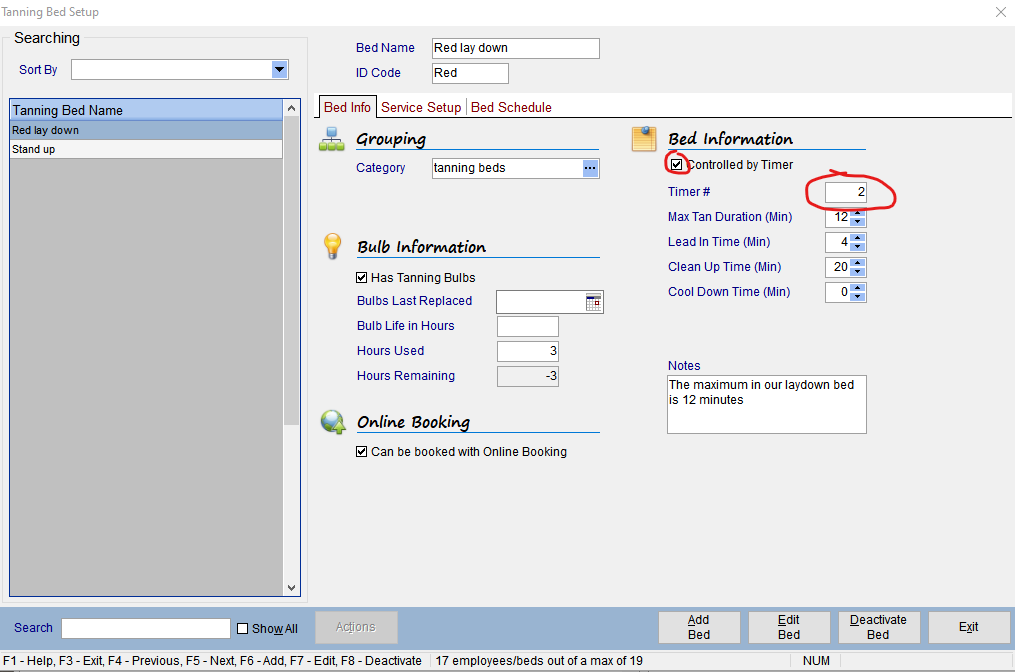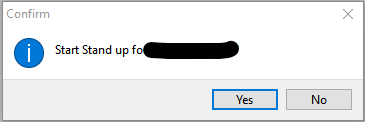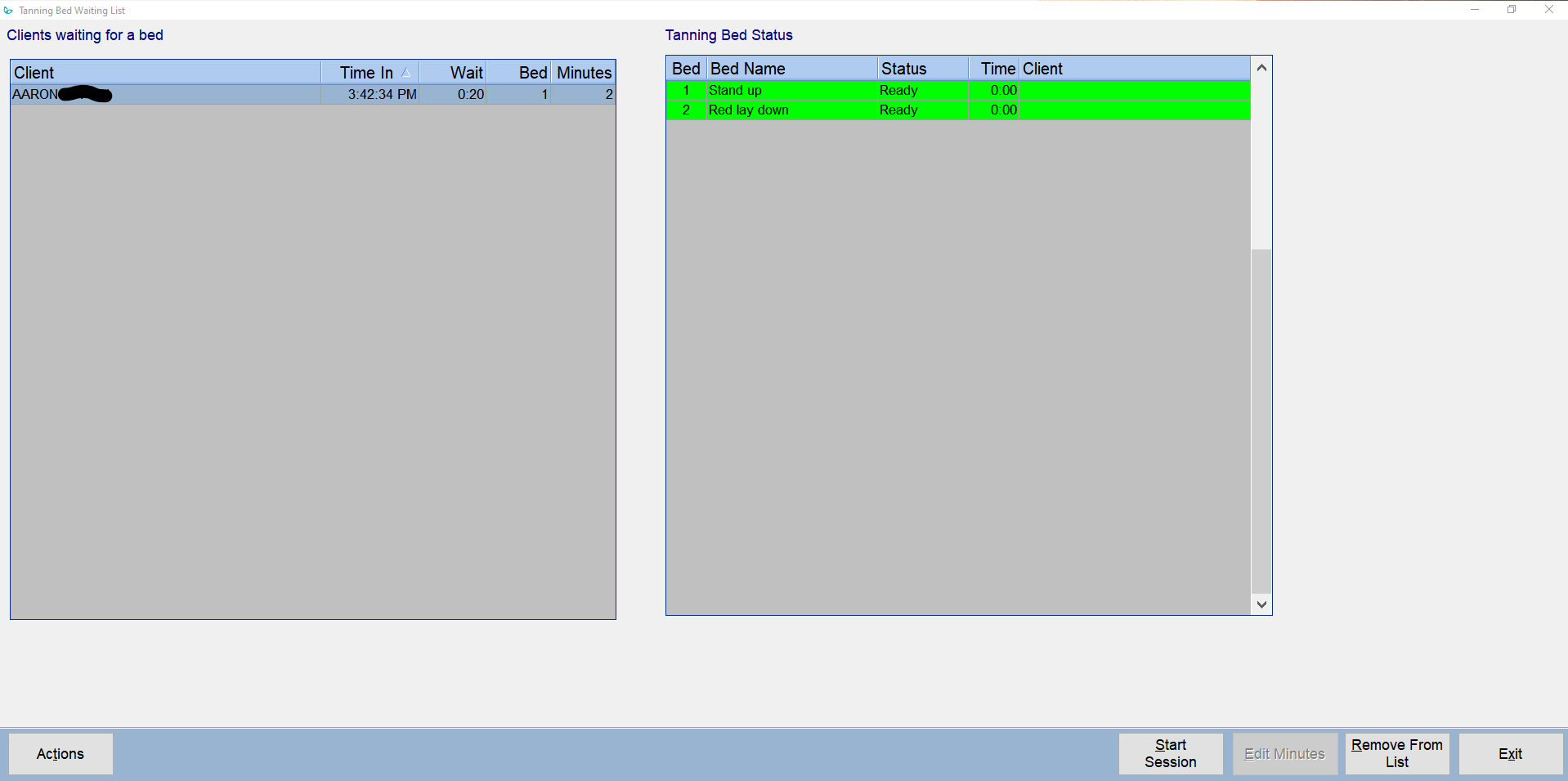How to set up the manager #
- Plug the T-Max manager into your Windows computer.
- Install the drivers that came with the device. Or go to http://www.appdig.com/tmaxtimers/html/software_downloads.html to find the driver that applies to your adapter.
- Check which port the device installed on by going to Device Manager
- To get to device manager go to the Start button, then type Device Manager and hit Enter.
- To get to device manager go to the Start button, then type Device Manager and hit Enter.
- Find the COM port the device is installed as, it will either be listed as Communications Port or Prolific USB-to-Serial Comm Port
- Write the port down.
- Run Insight
- Navigate to Setup (may be under More), then System Setup.
- Click on the Printing & Hardware tab.
- Click Other on the left side.
- Click Edit.
- Turn on the Tanning Timer Manager, and set the COM Port in the drop down.
- Click Save.
- If installed correctly the Timer Monitor button will appear and say No Alerts
How to set up beds to use the T-Max manager #
- Run Insight
- Click Setup (may be under More), then Setup Areas, then Tanning Bed Setup.
- Select the bed that you want to be controlled by the timer.
- Click Edit Bed.
- Check Controlled by Timer and set the Timer # to correspond with the plug that bed is using on your T-Max.
- Click Save.
Note: At the end of every tanning sale there will now be a pop-up asking if you want to start the bed.
T-Max Manager Status #
This button will have a few different statuses and colors depending on the T-Max Manager status.
- Red – A Bed needs cleaning.
- Green – A Bed is available for someone waiting.
- Grey – Initializing or No Alerts.
- Blinking Purple – COM Port Error (setup issue)
To get to the bed status screen (pictured below), double click the Timer Monitor button.
Start Session – Starts the session for a waiting client.
Edit Minutes – Adjust the minutes for a selected client.
Remove From List – Removes a waiting client from the list.
There are also some options under the Actions button to control the bed status.

Mark as Clean – Set the bed status as Clean.
Change time – Change the time left on the bed status.
Test Bed – Test to see if a bed can be run by the timer.