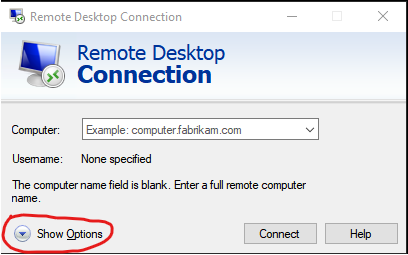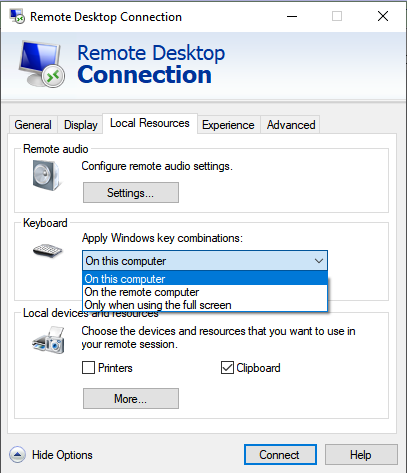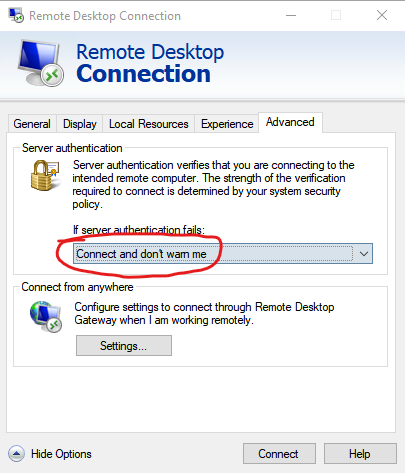Printing (optional, only supported on Windows or Mac Computers) #
If you are an Insight Cloud user and need to print download TSPrint for cloud printing here:
Download and open the TSPrint_Client.exe file. You can find this in the downloads area of your browser. Once you’ve opened it, follow the steps to install it.
When it is installed, Insight Cloud will automatically print to your default printer.
On a Windows Computer #
- Click on the Start menu and type Remote and click on the icon that pops up Remote Desktop Connection (If on an older computer: Click Start – All Programs – Accessories – Remote Desktop Connection)
- Type in the Computer: [SERVER ADDRESS provided by Insight Support]
- Click Show Options
- Check off Allow me to Save Credentials
- Click the Local Resources tab and change Apply Windows Key combinations to On this computer
- Click Advanced and change If server authentication fails to Connect and don’t warn me
- Click back to the General tab
- Click Save As
- Save to Desktop as filename Insight Remote.
- Click Save
- Click Connect
Username = USERNAME that Insight Support provided
Password = PASSWORD that Insight Support provided
Note: Call support if you are missing the username, password or server.
On All iOS devices, Macs, Androids, and Chromebooks #
-
- Go to the App store/Google Play store on your device
- Search for and download Windows App (icon is a white box with 4 blue squares)
Note: For Apple devices, MacOS 12.0 or iOS/iPadOS 17.0 or later is required.
For Android devices, Android 11 or later is required.
You may need to update to be able to download the app.Older versions of the app may be named RD Client or Remote Desktop.
- Open Windows App
- Click the plus sign to add a new connection
- Select ‘PC’ or ‘Desktop'(older versions)
- PC Name/Hostname: ‘SERVER’ that Insight Support provided
- Click Save
- User Account/Credentials – tap Enter every time – tap Add User Account/Add Credentials
- Username: USERNAME that Insight Support provided
Password: PASSWORD that Insight Support provided - tap Save
- tap the back ⇐ arrow
- tap Save
- Double Tap to connect to your Insight connection
- For mobile or tablet users: You must tap and drag to move the mouse. To switch out of mouse mode, do the following:
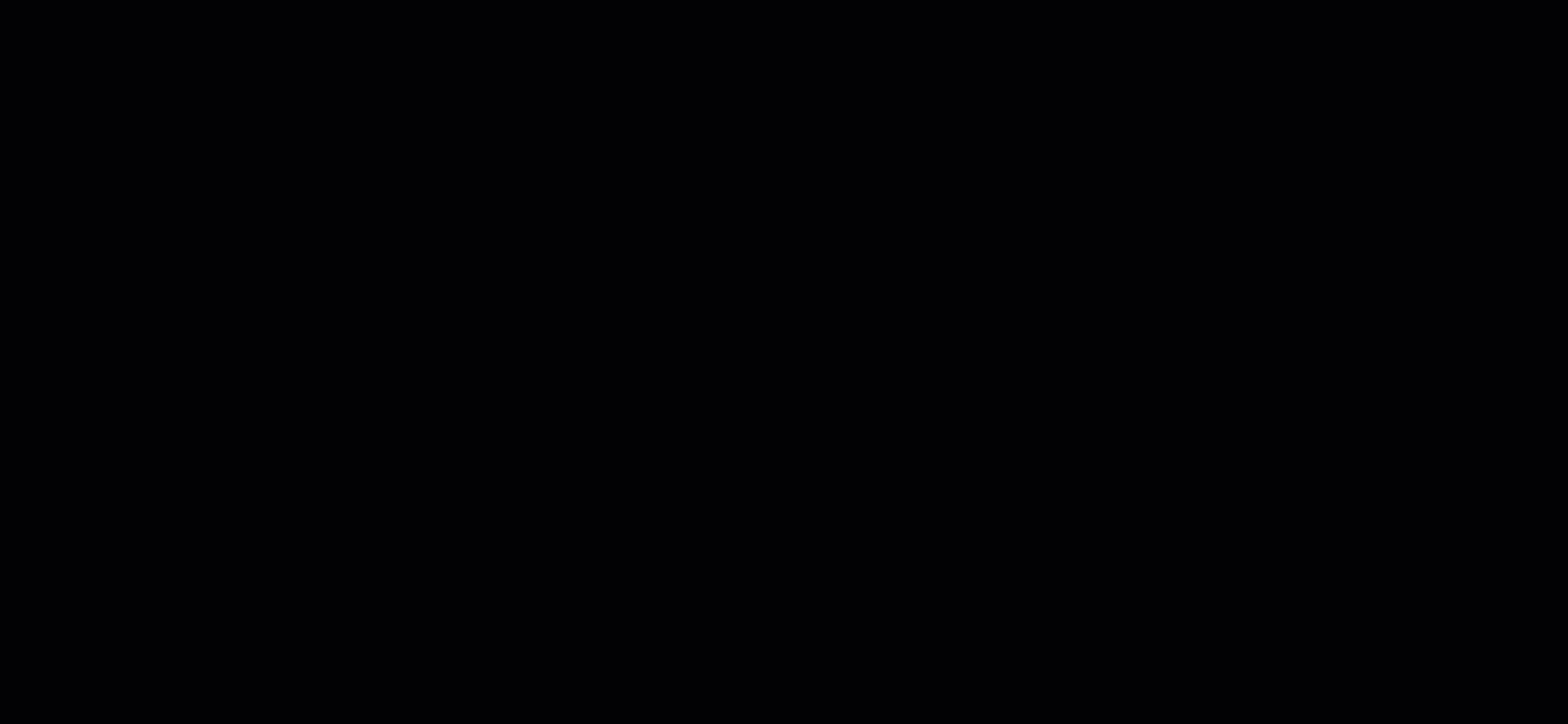
Note: Call support if you are missing the username, password or server.
Troubleshooting #
View the Troubleshooting Insight Cloud/Remote Connection article.