Table of Contents
Using Google Drive is a great way to send attachments in an email. This can be used for things like sending an intake form, a health screening form, email marketing, etc. Follow these steps to set up an email template in Insight containing a Google Drive link to the file you’d like to send out.
*If you have not set up your email in Insight, go here first for instructions.
Adding your file to Google Drive #
- Locate the file you would like to send.
- Open an internet browser and go to Google Drive (you may need to log into your gmail account).
- Click on your file and drag it into the Google Drive window:
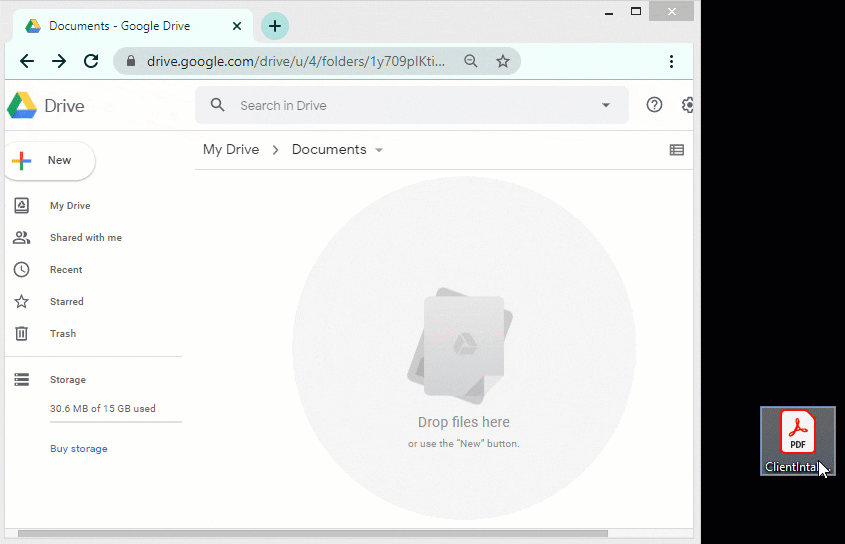
Create the file link #
- Right-click the file in Google Drive.
- Select Share.
- Select Change to anyone with the link.
- Select Copy Link.
- You now have the link copied and ready to paste into your email template.
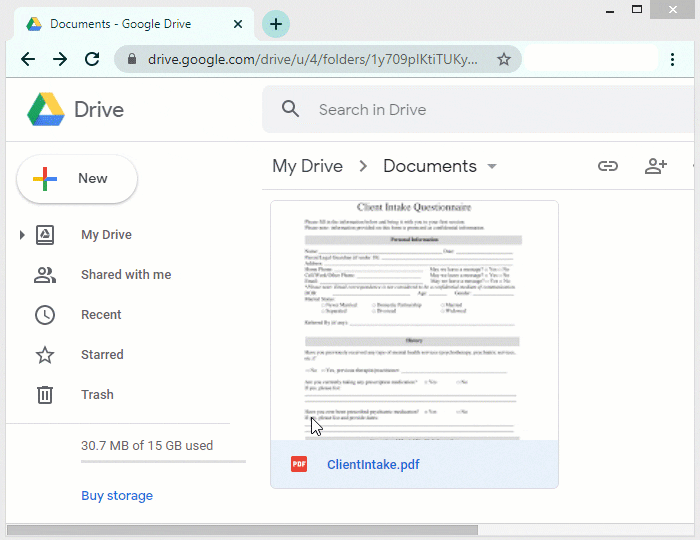
Insert the link into your email or text message #
- Open Insight.
- Go to Setup → Templates → Email Templates for email or Setup → Templates → SMS Templates for text message.
- From here you can click Add to create a new template or click Edit if you have one already made.
- Add a hyperlink by doing the following:
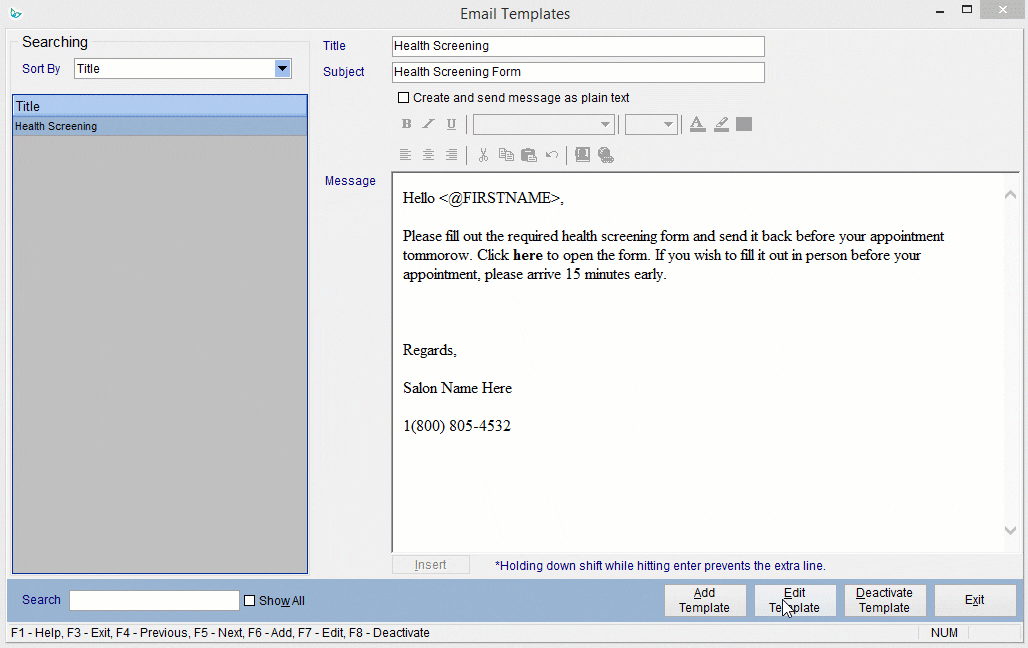
Please note: It is recommended to send yourself a test message to make sure the link works. You can do so under the Clients screen > Select yourself > Send email/Send SMS.
