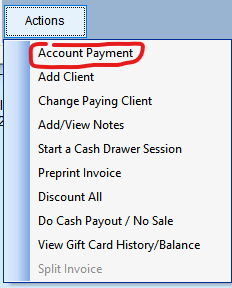Table of Contents
Video Tutorial #
How to enable the accounts feature #
- Go to Setup.
- Click System Setup.
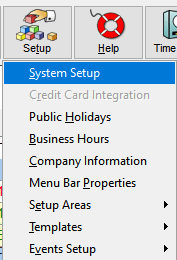
- Under the Defaults tab, click Client Accounts.
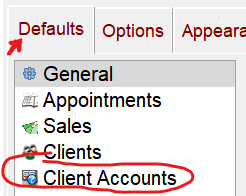
- Click Edit, then Enable Client Accounts and adjust any options that apply.
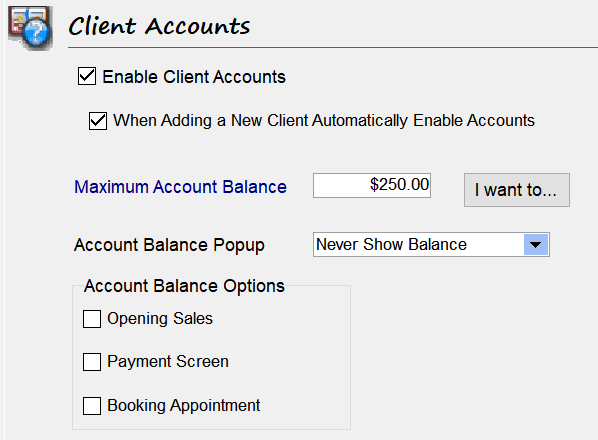
- When Adding a New Client Automatically Enable Accounts – Turns on accounts for any client you add to the system in the future.
- Maximum Account Balance – Sets the default account max per client.
- I want to… allows you to enable or disable the account feature for all of your clients at once.
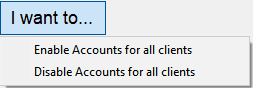
- Account Balance Popup – Allows you to pick when Insight informs you that clients have an amount on their account.
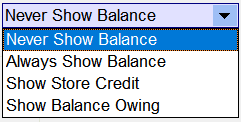
- Account Balance Options – Lets you choose when the pop up happens.
How to make a deposit/payment to a client account #
Note: The account option needs to be enabled for the client in their client file under Clients Screen > Details Tab before this can be done.
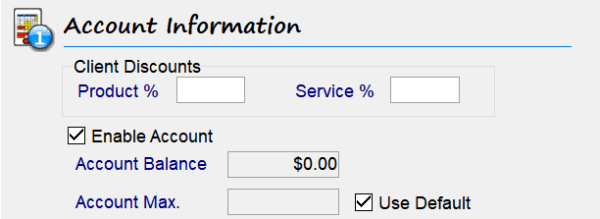
- Click on the Sales button (May be under More…)
- Select the client you want to make the payment for from the left side.
- Once the client is showing as the Paying Client, click Actions.
- Click Account Payment.
- Click the Make an Account Payment button.
- Enter the amount the client will be paying.
- Click Add.
- Click Finish and select the payment method.
- Click Finish again.
How to use an account balance/deposit to pay for something #
- Go to the Sales Screen or click Go To Invoice when finishing a booked appointment.
- Pick the Client (if required).
- Pick the Service or Product (if required).
- Click the Payment button.
- Click Other and choose Account.
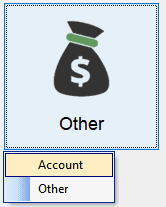
- Enter the amount and click Add.
- Finish it like any other invoice.
Note: If the Account option is missing, it’s possibly disabled under Setup > System Setup > Defaults tab > Sales. There is a section in that area where accepted pay types are set.